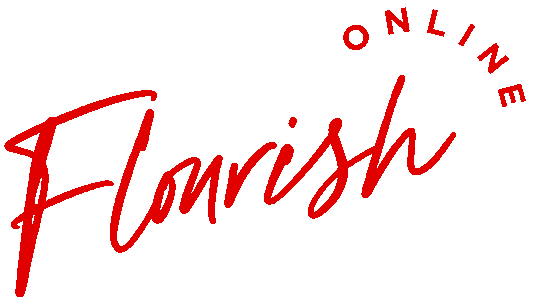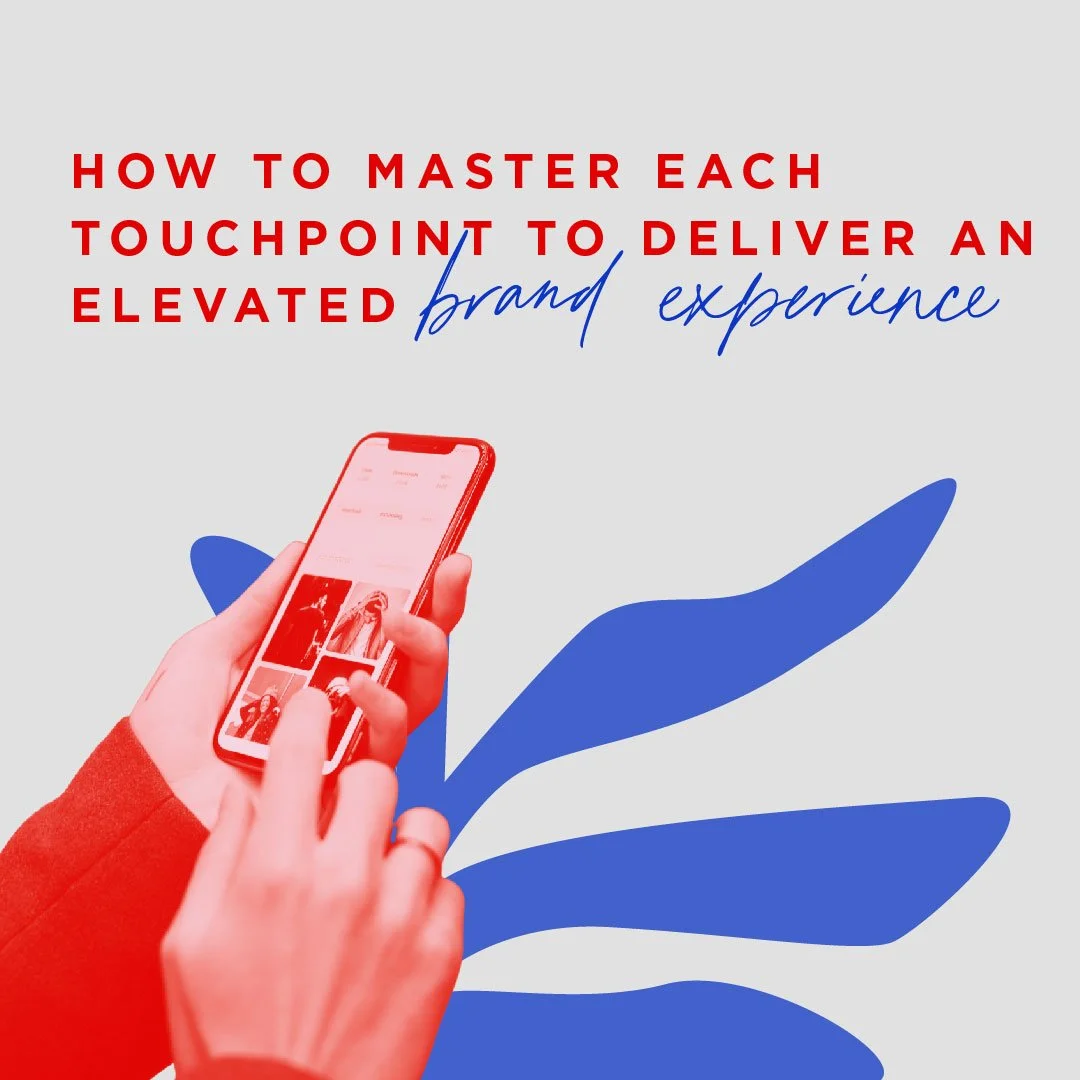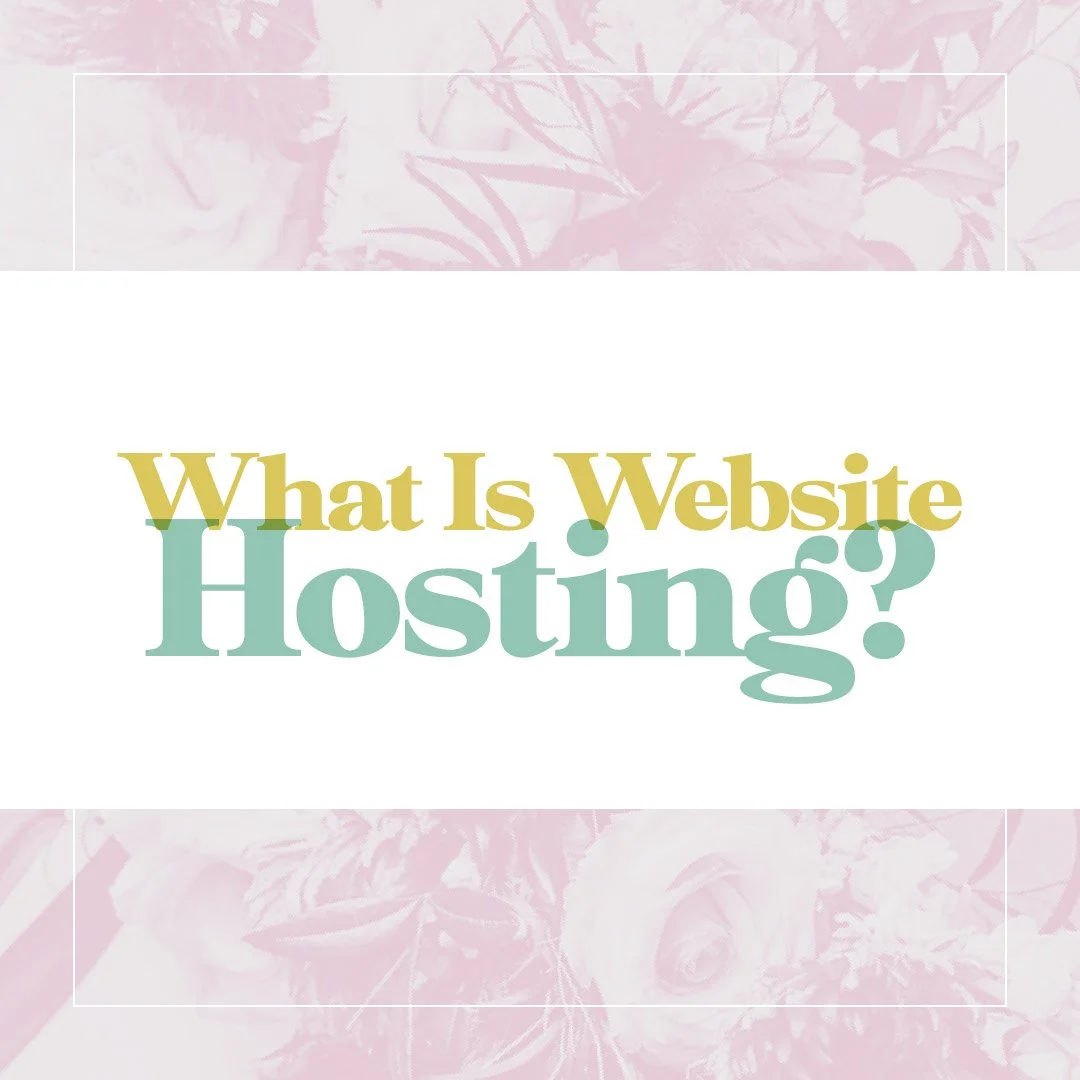How To Empty Browser Cache And Do Private Browsing
How To Clear Browser Cache And Cookies
Google Chrome
Click the Tools menu (three dotted lines in the upper-right corner)
Select Settings
Scroll down to the bottom of the settings page
Click Show advanced settings…
Scroll down a little bit until you see the privacy category
Click Clear browsing data...
Using the drop down, select Obliterate the following items from: the beginning of time.
Select the top four boxes. (select the 3rd and 4th box if you don't wish to delete browsing and download history)
Click Clear browsing data
Close your browser (or quit the program if you're on Mac) for changes to take affect.
Safari (macOS)
Click on Safari in the top left corner of the finer bar
Click Preference
Click the Privacy tab
Click Manage Website Data…
Click Remove All
Click Remove Now
Quit Safari (don't just close it) and reopen for your changes to take place.
Mozilla Firefox
Click on your tools bar
Click on preferences (On PC, it's called settings)
On the menu to the right, select "privacy"
Under the history option, there is a shortcut titled "clear your recent history" - click that
Select only the top four options and hit clear now (Note: you can deselect the top two options if you don't want to clear browsing, download and search history)
Close out of your browser (PC) or quit the application (Mac) for changes to take effect
Internet Explorer
Click on the Settings menu in the upper-right corner
Click Internet options
Under the General tab on the upper-left hand side, scroll down to Browsing history.
Click the “Delete” button
Check the "Temporary Internet files and website files,""Cookies and website data," "History," and "Download History" boxes
Click Delete
Close out of Internet Explorer and reopen it for changes to take affect.
Instructions courtesy of The University of Iowa, Information Technology Services. Check them out for the visual instructions.
How To Do Private Browsing
Google Chrome
Click on the Tools Menu (three dotted lines in the upper-right corner)
Click on “New Incognito Window” (a new browser window will open, stating “You’ve gone incognito”)
Browse away. Data will be deleted automatically when you close the window
(Note: You may also use the keyboard shortcut Ctrl + Shift + N to open an incognito window)
Safari
Open Safari Browser
Select “File” on the top menu bar
Click on “New Private Window” (a new browser window will open, stating “Private Browsing Enabled”)
Browse away. Safari will not store data such as webpages, search history and autofill information
Mozilla Firefox
Click on the Tools bar
Click on “New Private Window” (a new browser window will open, stating “Private Browsing with Tracking Protection”)
Browse away. Data will not be saved and will be deleted once the window is closed
(Note: You may also type Ctrl + Shift + P to open a private window. Make sure the Firefox is open)
Internet Explorer
Right-click on the Internet Explorer icon on your computer’s taskbar (if IE is not in your taskbar, find it in your Start Menu and click to open)
Click on “Start InPrivate Browsing” (a new browser window will open, stating “InPrivate is turned on”)
Browse away. Data will not be stored.
(Note: You may also type in Ctrl + Shift + P to open a "InPrivate" window. You need to have Internet Explorer open)
TAKE OUR QUIZ NOW TO DISCOVER YOUR BRAND ARCHETYPE SO YOU CAN BUILD THE RIGHT STRATEGIC FOUNDATION FOR YOUR ONLINE PRESENCE.